Cara Instalasi Lightshot dan Cara Menggunakannya
Pada tulisan kali ini, saya akan berbagi cara menginstalasi aplikasi Lightshot khusus Windows. Sebelum saya memulai, saya akan memberitahu, apa itu Lightshot?
Kalau kalian pernah menggunakan tombol Print Screen di keyboard atau "Prt Sc", kalian akan mengerti fungsi dari Lightshot. Lightshot adalah aplikasi atau tool penangkap layar dan kita bisa mengedit atau memotong bagian yang kita butuhkan saja. Berbeda dengan Print Screen, Print Screen menangkap keseluruhan layar. Untuk memotong bagian yang kita butuhkan, kita harus memotongnya terlebih dahulu usai di-screenshot. Memakan waktu dan tidak efisien, kan?
Maka dari itu, saya akan mengajarkan kalian cara, dimulai dari download, instalasi, sampai mengoperasikan Lightshot. Yuk disimak!
Masuk ke link ini dan kalian akan dibawa ke laman download Lightshot. Kalau mau, bisa juga disearch di Google dengan keyword "Lightshot". Setelah sampai, maka hasilnya akan seperti di bawah ini:
Akan muncul pemilihan bahasa, karena sudah otomatis "English", klik "OK" saja.
Misalkan kita hanya akan mengambil gambar ikon seperti di kotak merah:
"Select Area" ke bagian yang dikotaki merah agar tangkapan layar terfokus pada di sana saja.
Selain memotong, kita juga bisa menyunting seperti memberi panah, digarisbawahi, atau dimarker.
Dimulai dari kiri ke kanan:
1) Berfungsi untuk unggah tangkapan layar ke printscreen.com
2) Berfungsi untuk dibagi ke jejaring sosial
3) Berfungsi untuk mencari gambar serupa di Google
4) Berfungsi untuk mencetak gambar/diprint
5) Berfungsi untuk menyalin/copy gambar
6) Berfungsi untuk menyimpan gambar
7) Berfungsi untuk mencancel tangkapan layar
Dari atas ke bawah:
1) Berfungsi untuk menggambar tanda pada gambar
2) Berfungsi untuk membuat garis lurus pada gambar
3) Berfungsi untuk membuat panah pada gambar
4) Berfungsi untuk membuat kotak pada gambar
5) Berfungsi untuk menandai bagian yang akan ditandai (seperti marker)
6) Berfungsi untuk menambahkan teks pada gambar
7) Berfungsi untuk mengganti warna tulisan, garis, atau tanda
8) Undo, untuk mengembalikan suntingan mundur selangkah
Dalam membuat tutorial ini pun saya menggunakan aplikasi Lightshot. ^^
Demikian tutorial pertama dari saya. Saran dan kritik saya terima dengan tangan terbuka. Semoga membantu!
Kalau kalian pernah menggunakan tombol Print Screen di keyboard atau "Prt Sc", kalian akan mengerti fungsi dari Lightshot. Lightshot adalah aplikasi atau tool penangkap layar dan kita bisa mengedit atau memotong bagian yang kita butuhkan saja. Berbeda dengan Print Screen, Print Screen menangkap keseluruhan layar. Untuk memotong bagian yang kita butuhkan, kita harus memotongnya terlebih dahulu usai di-screenshot. Memakan waktu dan tidak efisien, kan?
Maka dari itu, saya akan mengajarkan kalian cara, dimulai dari download, instalasi, sampai mengoperasikan Lightshot. Yuk disimak!
Masuk ke link ini dan kalian akan dibawa ke laman download Lightshot. Kalau mau, bisa juga disearch di Google dengan keyword "Lightshot". Setelah sampai, maka hasilnya akan seperti di bawah ini:
Karena OS yang saya pakai adalah Windows, maka saya klik "Download for Windows". Jika OS kalian Mac/IOS, silakan pilih "Download for Mac". Oke, untuk yang Windows, kita langsung saja tekan. Aplikasi akan terdownload sendirinya. Nama filenya: setup-lightshot.exe
Sekarang kita langsung install aplikasinya. Buka folder tempat kalian menyimpan aplikasi tadi, klik dua kali ikon setup ini:
Selanjutnya akan muncul Security Warning. Klik saja "Run".
Akan muncul pemilihan bahasa, karena sudah otomatis "English", klik "OK" saja.
Kalian akan dibawa ke proses Setup. Di sini kalian harus menyetujuinya, karena kalau tidak, proses instalasi tidak akan berjalan. Langsung klik "Agree" seperti yang dipanah di bawah, kemudian "Next".
Selanjutnya tinggal tunggu sampai proses instalasi selesai. Kemudian "Finish". Proses tidak saya screenshot karena aplikasinya sudah terinstall di komputer saya.
Untuk melihat apakah Lightshot sudah terinstal, bisa dilihat di "Show Hidden Icons", berada di pojok kanan bawah layar.
Yang dikotak merah adalah aplikasi Lightshot.
Selanjutnya tinggal kita gunakan. Tekan tombol "Prt Src" seperti yang dikotaki di bawah ini:
"Select Area" ke bagian yang dikotaki merah agar tangkapan layar terfokus pada di sana saja.
Selain memotong, kita juga bisa menyunting seperti memberi panah, digarisbawahi, atau dimarker.
Dimulai dari kiri ke kanan:
1) Berfungsi untuk unggah tangkapan layar ke printscreen.com
2) Berfungsi untuk dibagi ke jejaring sosial
3) Berfungsi untuk mencari gambar serupa di Google
4) Berfungsi untuk mencetak gambar/diprint
5) Berfungsi untuk menyalin/copy gambar
6) Berfungsi untuk menyimpan gambar
7) Berfungsi untuk mencancel tangkapan layar
Dari atas ke bawah:
1) Berfungsi untuk menggambar tanda pada gambar
2) Berfungsi untuk membuat garis lurus pada gambar
3) Berfungsi untuk membuat panah pada gambar
4) Berfungsi untuk membuat kotak pada gambar
5) Berfungsi untuk menandai bagian yang akan ditandai (seperti marker)
6) Berfungsi untuk menambahkan teks pada gambar
7) Berfungsi untuk mengganti warna tulisan, garis, atau tanda
8) Undo, untuk mengembalikan suntingan mundur selangkah
Dalam membuat tutorial ini pun saya menggunakan aplikasi Lightshot. ^^
Demikian tutorial pertama dari saya. Saran dan kritik saya terima dengan tangan terbuka. Semoga membantu!










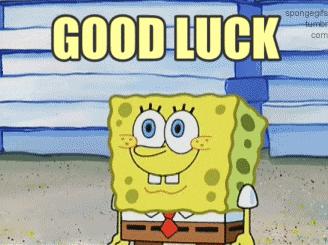


teimakasih...
BalasHapus